You can say a lot with the right animated GIF in your Google Docs, whether it’s to better explain concepts or make your presentation slides shine. Unlike in the past, animated GIFs play smoothly in Google Docs and other apps like Slides, Drawings, and Forms.
This wikiHow teaches you how to insert animated GIFs into Google Docs. The process is similar for other apps in the Google Drive suite.
The first step in adding animated GIFs to a Google Doc is choosing an appropriate GIF. Make sure the animation adds to the content and isn’t an afterthought. Then, use these simple methods:
Insert an animated GIF by simply dragging it
The drag and drop method is the easiest and fastest way after saving your animated GIF to your computer.
- Open the Google Doc.
- Place the cursor where you want to add the GIF file.
- Drag and drop the GIF file, then use the formatting controls to adjust the position and appearance as needed.
Use Google Search in Google Docs
You can use Google image search to explore the world of GIFs. Combining your keywords can help you find the right GIF for your presentation.
- Place the cursor where you want to insert the GIF.
- Go to Insert >; Image > ; Research Network. The Google Search side panel appears.
- In the search box, type a search phrase and add “animated GIF”.
- Click the magnifying glass icon in the lower right corner of the thumbnail to open a search window. Intuition and see if the image comes alive.
- Check the license terms (at the bottom of the window) before selecting Insert to add the animated GIF to your document.
You can also drag and drop the image onto the document or select the thumbnail and click Insert in the sidebar. But it’s always best to preview the image and see if it’s available for public use.
Use the URL of the animated GIF image
You can also find the animated GIF file by Google Image Search in any browser. For more variety, visit sites like Giphy and Tumblr to find animated GIFs.
- Type your search keyword into the image search engine.
- Go to Tools > ; Type >; GIFs to filter animated GIFs from the rest of the image types.
- Select the image and open it in its actual resolution in the image search side panel. Right click on the image and select Copy the address of the image.
- Open your document. Place the cursor where you want. Go to Insert >; Image > ; By URL.
- Paste the address of the image you copied in the previous step. Then click Insert in the image window that appears. The animated GIF is added to your document at the location you chose.
Note : Make sure you copy the URL that ends in .GIF, not the search URL. Otherwise GIF files will not work. Again, some images may be copyrighted. So ask permission before using GIF files. Google Image Search and Advanced Google Image Search allow you to search for images based on ‘Usage Rights’.
You can also create your own GIFs and place them in Google Docs and Slides. All document types in Google Drive accept animated GIFs, but they’re most useful in Docs and Slides. Animated GIFs can be easily copied and pasted between Drive apps without losing their properties.

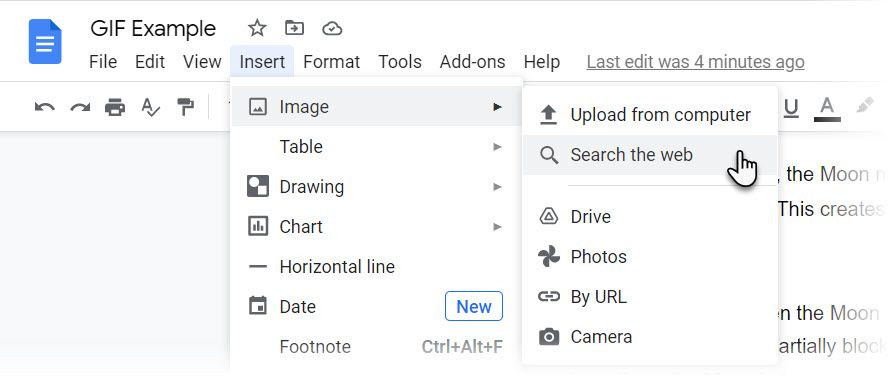
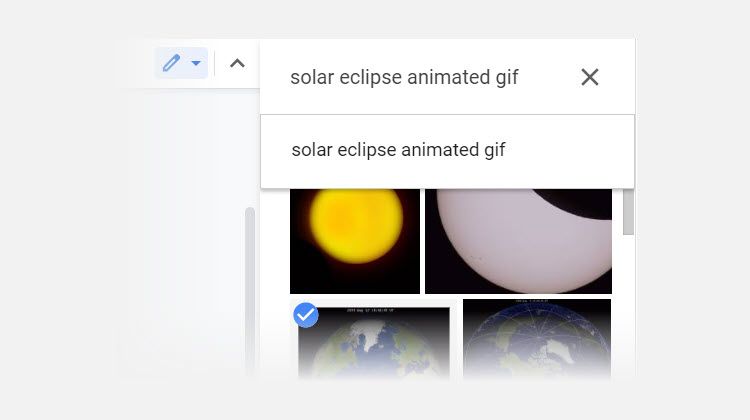
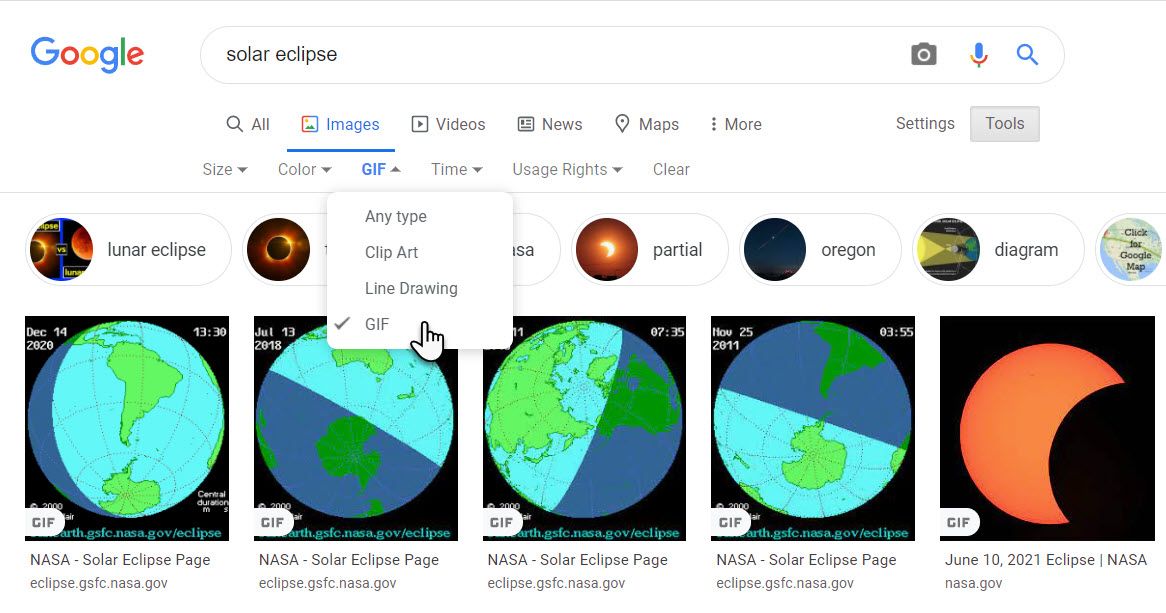
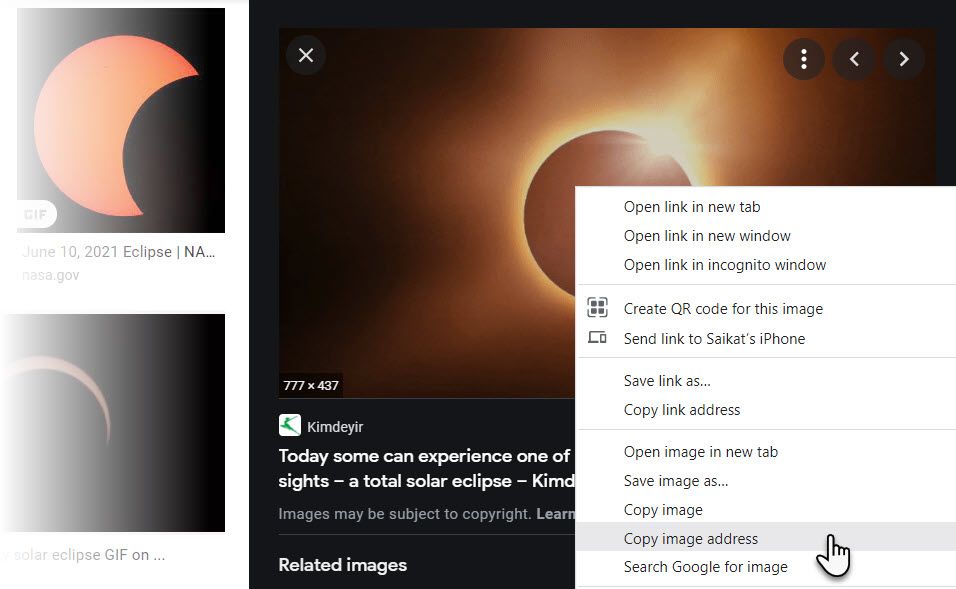
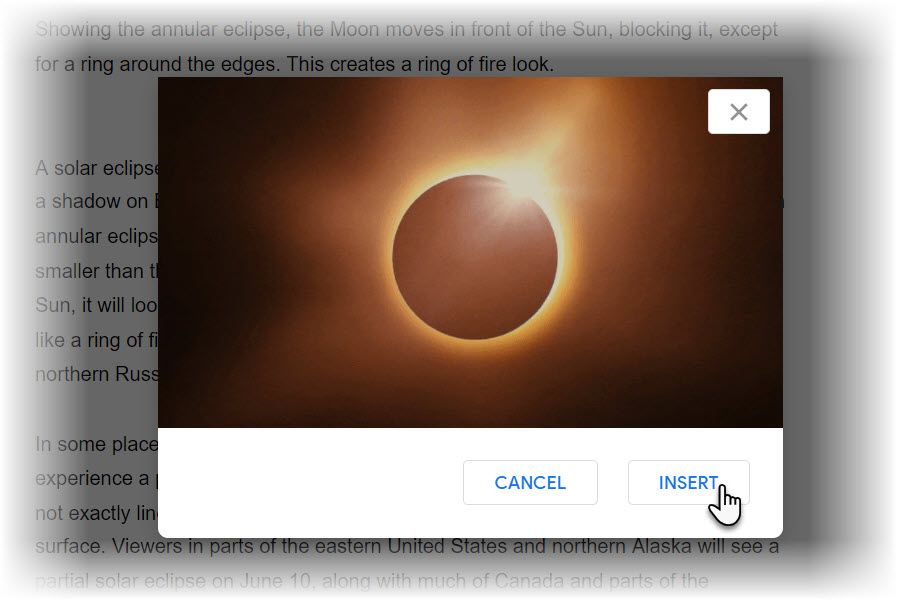





Comments
Post a Comment