Using reactions in Google Meet is a great way to make meetings more inclusive, gather instant feedback, and let your team share and interact in a fun way. If you’re wondering how they work, you’ve come to the right place.
We’ll tell you how to use emojis, including how to adjust your settings to make them louder or more subtle, and what to do if you’d rather icons stay out of a meeting.
If you’re looking for ways to improve your Google Meets experience, emojis or reactions might be for you. While on a call, you can access this feature by clicking the face icon in the bottom toolbar. You will then see a series of icons appear from which you can choose from a range of emotions.
When you or your colleagues click on a reaction during a meeting, an animated version of the icon will appear from the left side of the screen. Likewise, reactions are displayed in the profiles corner so attendees can see which one the other attendee has used.
If you prefer, you can change the skin color of your emoji by selecting the yellow circle to the right of the “Reactions” menu and choosing another option.
Settings for reactions in Google Meet
If you want to hide other people’s reactions, disable icon animation or set your emoji to make noise, you can do it below More options in the bottom toolbar – it is the symbol with three vertical dots. When you click More optionsgo to SettingsAnd reactions. Here you can enable or disable the following options:
- See the reactions of others.
- Animation.
- His.
If you want to do it ahead of time, you can create a Google Meet, swap settings, and your settings should be ready for your next call.
Disable host reactions in Google Meet
Using emojis and reactions isn’t always appropriate for your meetings, or it can become distracting for some viewers. If you prefer to disable them, you can do so at the following address Host controls. That’s how:
- Click on the lock icon at the bottom right of the screen to access the home screen. Host controls menu.
- Activate Host management.
- Under Let everyoneextinguish Submit feedback.
Once reactions are turned off, the emoji icon turns gray and your guests no longer have access to it.
React with emojis in Google Meet
With reactions in Google Meet, your meetings can be more inclusive and interactive for everyone. You can also get real-time feedback from your team when discussing certain topics.
Plus, there are plenty of ways to tweak the reactions individually if you find them distracting or want them to make some noise. Also, it’s handy that you can turn them off in cases where they might interfere with your chat. All in all, they certainly add an element of fun and excitement to everyday gatherings.

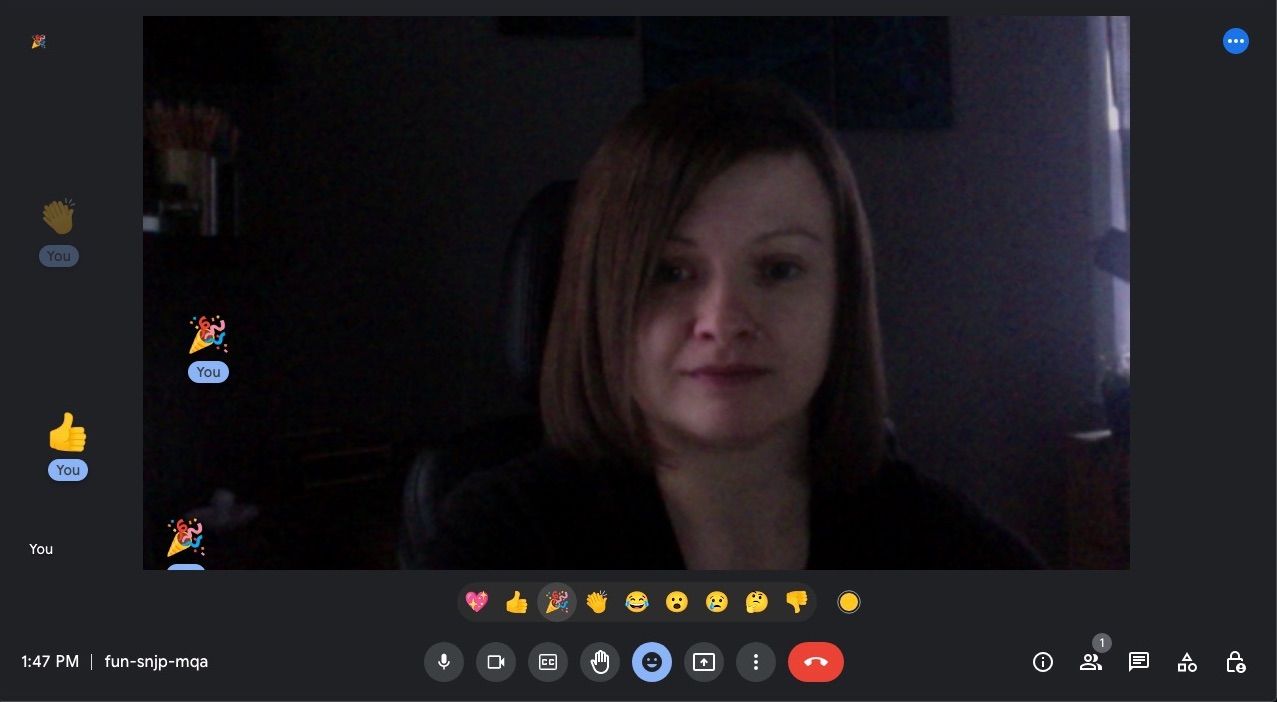
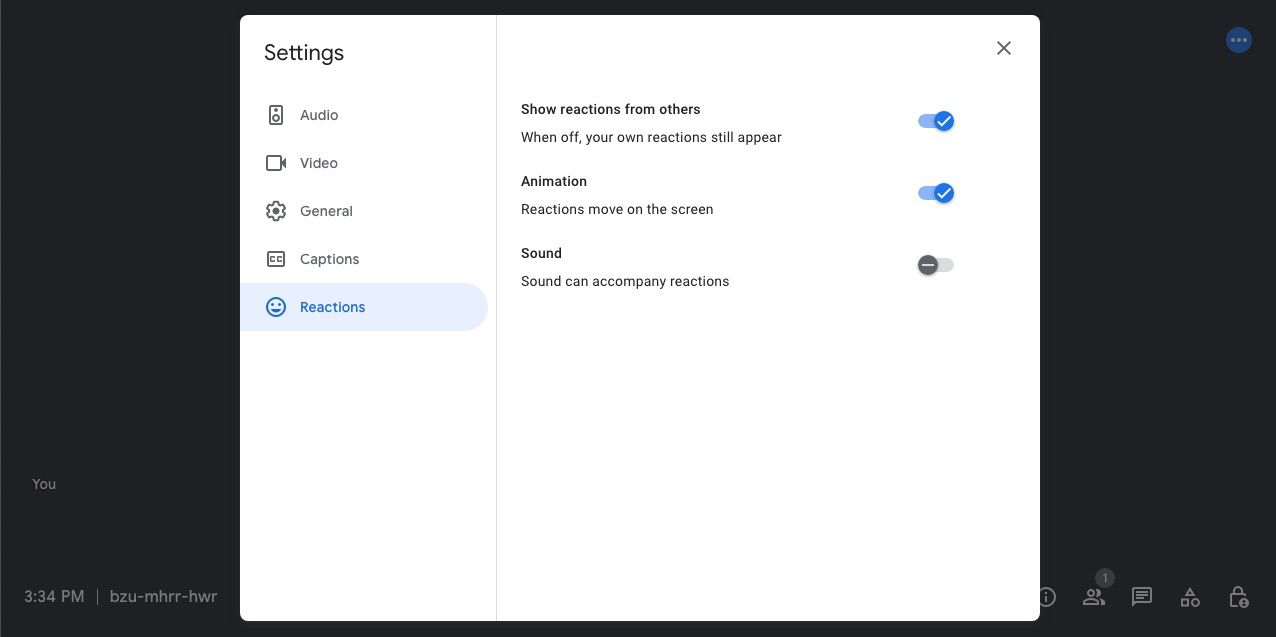
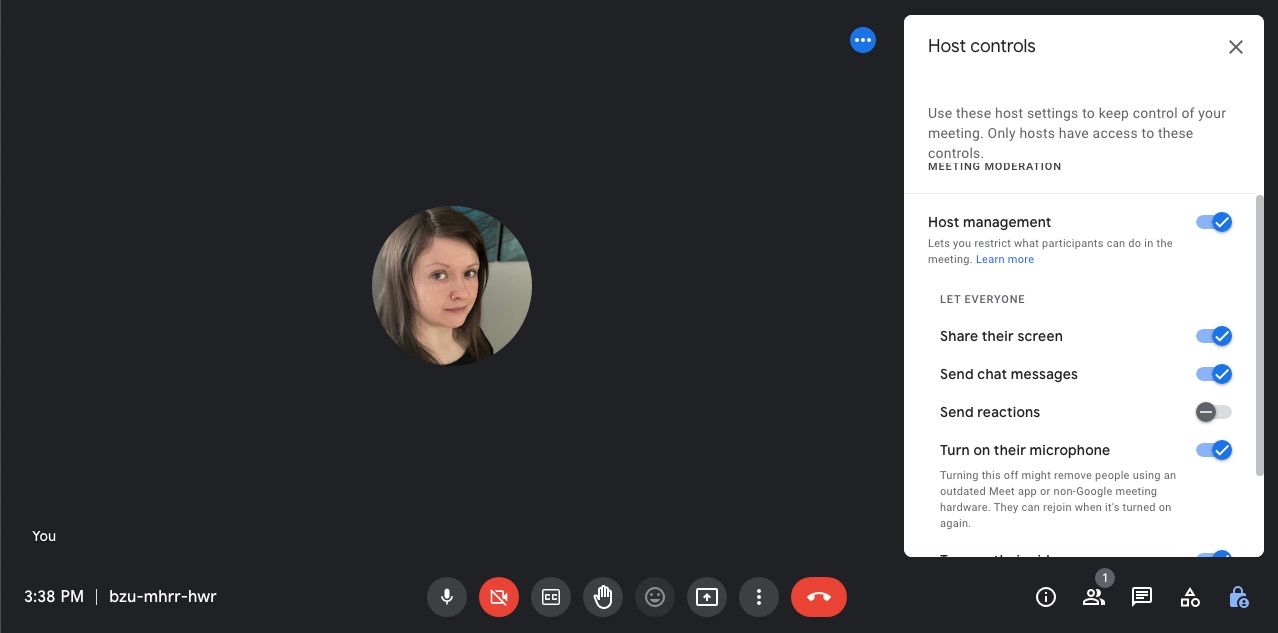





Comments
Post a Comment